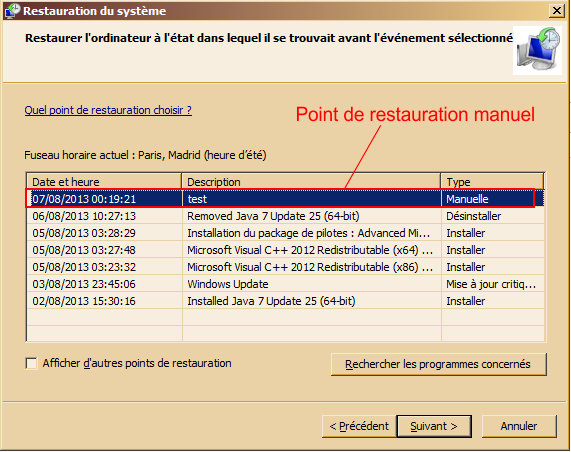Créer un point de restauration : Différence entre versions
(Page créée avec « = Présentation = Créer un '''point de restauration''' dans les cas suivants peut permettre de revenir en arrière et d'éviter les catastrophes d'une modification mal ... ») |
|||
| (8 révisions intermédiaires par un utilisateur sont masquées) | |||
| Ligne 1 : | Ligne 1 : | ||
| − | + | [[Catégorie:Windows]] | |
| + | '''[[Lien court]]''' vers cette page : https://vt.cx/Cpr | ||
| + | '''[[QR code]]''' vers cette page : https://vt.cx/Cpr.qr | ||
| + | <html> | ||
| + | <script async src="//pagead2.googlesyndication.com/pagead/js/adsbygoogle.js"></script> | ||
| + | <!-- VT2 --> | ||
| + | <ins class="adsbygoogle" | ||
| + | style="display:inline-block;width:468px;height:60px" | ||
| + | data-ad-client="ca-pub-3341840374417340" | ||
| + | data-ad-slot="6349432125"></ins> | ||
| + | <script> | ||
| + | (adsbygoogle = window.adsbygoogle || []).push({}); | ||
| + | </script> | ||
| + | </html> | ||
= Présentation = | = Présentation = | ||
| − | Créer un '''point de restauration''' dans les cas suivants peut permettre de revenir en arrière et d'éviter les catastrophes d'une modification mal maîtrisée : | + | Les '''[[points de restauration]]''' constituent des sauvegardes des '''fichiers système''' de '''[[Windows]]'''. Les '''points de restaurations''' peuvent être créés de différentes manières : |
| + | * par le système de manière automatique et périodique | ||
| + | * par certains programmes ou par le système avant des modifications importantes | ||
| + | * par l'usager lorsqu'il le souhaite | ||
| + | Créer un '''[[point de restauration]]''' dans les cas suivants peut permettre de revenir en arrière et d'éviter les catastrophes d'une modification mal maîtrisée : | ||
* Modification de la '''[[base de registre]]''' | * Modification de la '''[[base de registre]]''' | ||
* Mise à jour du système | * Mise à jour du système | ||
| Ligne 11 : | Ligne 28 : | ||
= Procédures = | = Procédures = | ||
== Activer la protection du système == | == Activer la protection du système == | ||
| − | Cette opération vise à autoriser la création de '''points de restauration''' et d'allouer l'espace disque dédiée à cette opération | + | Cette opération vise à autoriser la création de '''points de restauration''' et d'allouer l'espace disque dédiée à cette opération |
| − | * Lancer la '''[[console d'exécution]]''' par {{K|Windows}} + {{K|R}} | + | * '''Windows 7''' : Lancer la '''[[console d'exécution]]''' par {{K|Windows}} + {{K|R}} puis saisir ou coller '''sysdm.cpl @0,4''' + {{K|Entrée}} pour ouvrir l'onglet '''Protection du système''' des '''Propriétés systèmes''' |
| − | + | * '''Windows 10''' : Ouvrir le panneau Système par {{K|Windows}} + {{K|Pause}} puis cliquer sur '''Protection du système''' dans la colonne de gauche | |
* Le lecteur concerné par les points de restauration doit avoir sa protection '''Activée'''. Si elle est désactivée, surligner le lecteur et cliquer sur '''Configurer''' | * Le lecteur concerné par les points de restauration doit avoir sa protection '''Activée'''. Si elle est désactivée, surligner le lecteur et cliquer sur '''Configurer''' | ||
* Dans '''Paramètres de restauration''' cliquer sur '''Activer la protection du système''' | * Dans '''Paramètres de restauration''' cliquer sur '''Activer la protection du système''' | ||
| Ligne 23 : | Ligne 40 : | ||
== Créer un point de restauration == | == Créer un point de restauration == | ||
Cette opération sous-entend que la création de '''points de restauration''' et d'allocation de l'espace disque dédiée à cette opération ont été paramétrés comme expliqué plus haut. | Cette opération sous-entend que la création de '''points de restauration''' et d'allocation de l'espace disque dédiée à cette opération ont été paramétrés comme expliqué plus haut. | ||
| − | * Lancer la '''[[console d'exécution]]''' par {{K|Windows}} + {{K|R}} | + | * '''Windows 7''' : Lancer la '''[[console d'exécution]]''' par {{K|Windows}} + {{K|R}} puis saisir ou coller '''sysdm.cpl @0,4''' + {{K|Entrée}} pour ouvrir l'onglet '''Protection du système''' des '''Propriétés systèmes''' |
| − | + | * '''Windows 10''' : Ouvrir le panneau Système par {{K|Windows}} + {{K|Pause}} puis cliquer sur '''Protection du système''' dans la colonne de gauche | |
* Cliquer sur '''Créer...''' puis entrer un titre quelconque pour lancer le '''point de restauration''' et lancer en cliquant sur '''Créer'''. A noter que date et heure de sauvegarde sont automatiquement ajoutés | * Cliquer sur '''Créer...''' puis entrer un titre quelconque pour lancer le '''point de restauration''' et lancer en cliquant sur '''Créer'''. A noter que date et heure de sauvegarde sont automatiquement ajoutés | ||
* Une fois le '''point de restauration''' créé s'affiche un écran le confirmant que l'on ferme en cliquant sur '''Fermer''' | * Une fois le '''point de restauration''' créé s'affiche un écran le confirmant que l'on ferme en cliquant sur '''Fermer''' | ||
| Ligne 33 : | Ligne 50 : | ||
* Saisir ou coller '''rstrui''' + {{K|Entrée}} pour ouvrir l'écran '''Restauration du système''' | * Saisir ou coller '''rstrui''' + {{K|Entrée}} pour ouvrir l'écran '''Restauration du système''' | ||
* Cocher '''Choisir un autre point de restauration''' puis cliquer sur '''Suivant''' pour obtenir la liste des '''points de restauration''' déjà créés | * Cocher '''Choisir un autre point de restauration''' puis cliquer sur '''Suivant''' pour obtenir la liste des '''points de restauration''' déjà créés | ||
| + | * Les '''points de restauration''' indiquent pour chacun : | ||
| + | ** La date et l'heure de sa création | ||
| + | ** La description soit générée automatiquement par le programme provoquant le '''Point de restauration''' soit entrée manuellement lors d'une '''création manuelle''' comme expliqué dans cet article | ||
| + | ** Le type à savoir : | ||
| + | *** '''Manuelle''' -> '''Point de restauration''' lancé manuellement par la procédure décrite ici | ||
| + | *** '''Installer''' -> Installation d'un programme | ||
| + | *** '''Désinstaller''' -> Désinstallation d'un programme | ||
| + | *** '''Mise à jour critique''' -> Mise à jour par '''[[Windows Update]]''' | ||
| + | * Cliquer sur '''Annuler''' pour sortir sans lancer de restauration | ||
| + | <br/> | ||
| + | [[Fichier:Windows-point-de-restauration-070813.jpg]] | ||
| + | |||
| + | = Articles Vulgum Techus = | ||
| + | * [[Sauvegarder la base de registre avec ERUNT]] | ||
| + | |||
| + | = Commentaires = | ||
| + | {{#widget:DISQUS | ||
| + | |id=vulgumtechus | ||
| + | }} | ||
Version actuelle en date du 15 janvier 2021 à 03:37
Lien court vers cette page : https://vt.cx/Cpr QR code vers cette page : https://vt.cx/Cpr.qr
Sommaire
Présentation
Les points de restauration constituent des sauvegardes des fichiers système de Windows. Les points de restaurations peuvent être créés de différentes manières :
- par le système de manière automatique et périodique
- par certains programmes ou par le système avant des modifications importantes
- par l'usager lorsqu'il le souhaite
Créer un point de restauration dans les cas suivants peut permettre de revenir en arrière et d'éviter les catastrophes d'une modification mal maîtrisée :
- Modification de la base de registre
- Mise à jour du système
- Configuration du système
- Installation de pilotes
Ceci n'est possible que si la fonctionnalité est mise en service et qu'un espace disque suffisant est alloué à cette opération. Le présent article passe en revue les différents aspects du problème.
Procédures
Activer la protection du système
Cette opération vise à autoriser la création de points de restauration et d'allouer l'espace disque dédiée à cette opération
- Windows 7 : Lancer la console d'exécution par Windows + R puis saisir ou coller sysdm.cpl @0,4 + Entrée pour ouvrir l'onglet Protection du système des Propriétés systèmes
- Windows 10 : Ouvrir le panneau Système par Windows + Pause puis cliquer sur Protection du système dans la colonne de gauche
- Le lecteur concerné par les points de restauration doit avoir sa protection Activée. Si elle est désactivée, surligner le lecteur et cliquer sur Configurer
- Dans Paramètres de restauration cliquer sur Activer la protection du système
- Choisir l'espace disque réservé pour les points de restauration au niveau de Utilisation de l'espace disque en fonction des critères suivants :
- L'espace disque utilisé est décompté du total disponible sur le lecteur considéré. Il ne faut donc pas dépasser un certain pourcentage du total disponible
- Plus l'espace alloué est important et plus le nombre de points de restauration l'est aussi. L'idéal est d'avoir 4 à 5 points de restauration
- Cliquer sur OK pour valider ces choix. Si le disque est correctement activé, cela est indiqué au niveau de Lecteurs disponibles
Créer un point de restauration
Cette opération sous-entend que la création de points de restauration et d'allocation de l'espace disque dédiée à cette opération ont été paramétrés comme expliqué plus haut.
- Windows 7 : Lancer la console d'exécution par Windows + R puis saisir ou coller sysdm.cpl @0,4 + Entrée pour ouvrir l'onglet Protection du système des Propriétés systèmes
- Windows 10 : Ouvrir le panneau Système par Windows + Pause puis cliquer sur Protection du système dans la colonne de gauche
- Cliquer sur Créer... puis entrer un titre quelconque pour lancer le point de restauration et lancer en cliquant sur Créer. A noter que date et heure de sauvegarde sont automatiquement ajoutés
- Une fois le point de restauration créé s'affiche un écran le confirmant que l'on ferme en cliquant sur Fermer
Voir la liste des points de restauration
Cette opération sous-entend que des points de restauration ont été préalablement créés
- Lancer la console d'exécution par Windows + R
- Saisir ou coller rstrui + Entrée pour ouvrir l'écran Restauration du système
- Cocher Choisir un autre point de restauration puis cliquer sur Suivant pour obtenir la liste des points de restauration déjà créés
- Les points de restauration indiquent pour chacun :
- La date et l'heure de sa création
- La description soit générée automatiquement par le programme provoquant le Point de restauration soit entrée manuellement lors d'une création manuelle comme expliqué dans cet article
- Le type à savoir :
- Manuelle -> Point de restauration lancé manuellement par la procédure décrite ici
- Installer -> Installation d'un programme
- Désinstaller -> Désinstallation d'un programme
- Mise à jour critique -> Mise à jour par Windows Update
- Cliquer sur Annuler pour sortir sans lancer de restauration