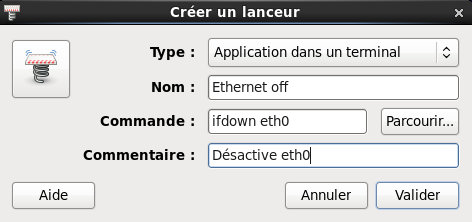Activer et désactiver Internet rapidement : Différence entre versions
(→Windows XP, Vista, 7, 8, 8.1) |
|||
| Ligne 3 : | Ligne 3 : | ||
[[Catégorie:Sécurité]] | [[Catégorie:Sécurité]] | ||
[[Catégorie:Windows]] | [[Catégorie:Windows]] | ||
| − | '''[[Lien court]]''' vers cette page : | + | '''[[Lien court]]''' vers cette page : https://vt.cx/AdIr |
| − | '''[[QR code]]''' vers cette page : | + | '''[[QR code]]''' vers cette page : https://vt.cx/AdIr.qr |
<html> | <html> | ||
| − | <script | + | <script async src="//pagead2.googlesyndication.com/pagead/js/adsbygoogle.js"></script> |
| − | + | <!-- VT2 --> | |
| − | + | <ins class="adsbygoogle" | |
| − | + | style="display:inline-block;width:468px;height:60px" | |
| − | + | data-ad-client="ca-pub-3341840374417340" | |
| − | + | data-ad-slot="6349432125"></ins> | |
| − | + | <script> | |
| − | </ | + | (adsbygoogle = window.adsbygoogle || []).push({}); |
| − | <script | + | |
| − | + | ||
</script> | </script> | ||
</html> | </html> | ||
Version du 25 mars 2020 à 15:58
Lien court vers cette page : https://vt.cx/AdIr QR code vers cette page : https://vt.cx/AdIr.qr
Sommaire
Mots-clé
- activer Internet
- désactiver Internet
- Couper l'accès à Internet
- Désactiver carte réseau
- Déconnecter Internet et le réseau rapidement
Présentation
Il peut être nécessaire de pouvoir couper Internet sans pour autant débrancher physiquement le réseau ou la box. Cela consiste simplement à désactiver la carte réseau gérant la connexion suivant une procédure facilement réversible et expliqué ici.
Procédures
Windows XP, Vista, 7, 8, 8.1, 10
Méthode 1
Cette méthode implique l'installation de l'utilitaire Net Disabler qui permet d'activer ou de désactiver Internet en un clic.
Télécharger Net Disabler à https://www.sordum.org/9660/net-disabler-v1-0/
Méthode 2
Cette méthode ne nécessite aucun programme complémentaire et recoure aux fonctionnalités intégrés de Windows
Couper le réseau
- Ouvrir l'interpréteur de commande par Windows + R
- Saisir ncpa.cpl + Entrée pour accéder à l'écran Connexions réseau de Windows
- Faire clic droit sur l'icône représentant la carte réseau et choisir Désactiver.
- A ce stade l'icône est grisée et l'accès à Internet ne fonctionne plus
Rétablir le réseau
- Ouvrir l'interpréteur de commande par Windows + R
- Saisir ncpa.cpl + Entrée pour accéder à l'écran Connexions réseau de Windows
- Faire clic droit sur l'icône grisée représentant la carte réseau et choisir Activer.
- A ce stade l'icône reprend ses couleur d'origine et l'accès à Internet fonctionne
Faire un raccourci
Pour un accès fréquent à l'icône de la carte réseau à activer/désactiver, il peut être intéressant de créer un raccourci vers celle-ci.
- Ouvrir l'interpréteur de commande par Windows + R
- Saisir ncpa.cpl + Entrée pour accéder à l'écran Connexions réseau de Windows
- Déplacer l'icône de la carte réseau sur le bureau en maintenant la touche Maj enfoncée
- Un raccourci est alors créé sur le bureau
- A ce stade, il est aussi possible de l'ajouter à la barre des tâches ou dans une barre d'outils accessible via la barre des tâches
Linux
Les commandes ip, ifdown et ifup sont mises à contribution
Couper le réseau
- Déterminer l'interface réseau utilisée par ip link (si le résultat indique eth0, c'est cet accès qui devra être coupé)
- Désactiver l'interface eth0 par ifdown eth0
Rétablir le réseau
- Déterminer l'interface réseau disponible par ip link (si le résultat indique eth0, c'est cet accès qui devra être rétabli)
- Activer l'interface eth0 par ifup eth0
Créer une icône sur Gnome
Sous Gnome il est possible de créer une icône pour chaque opération à savoir Ethernet off et Ethernet on (titres choisis pour leur clarté).
Ethernet off
- Clic droit sur le bureau
- Choisir Créer un lanceur...
- Renseigner les champs comme suit :
- Type : Application dans un terminal
- Nom : Ethernet off
- Commande : ifdown eth0 (voir plus haut pour déterminer le port Ethernet utilisé)
- Commentaire : Désactive eth0
- Cliquer sur Valider
- L'icône ainsi créée permet de désactiver Ethernet en un clic
Ethernet on
- Clic droit sur le bureau
- Choisir Créer un lanceur...
- Renseigner les champs comme suit :
- Type : Application dans un terminal
- Nom : Ethernet on
- Commande : ifup eth0 (voir plus haut pour déterminer le port Ethernet utilisé)
- Commentaire : Active eth0
- Cliquer sur Valider
- L'icône ainsi créée permet d'activer Ethernet en un clic
OS X
Ici tout se passe dans les Préférences Système avec la possibilité de créer un accès rapide dans la barre de menu
Couper le réseau
- Choisir Préférences Système dans le menu Apple
- Cliquer sur Réseau
- Choisir Préférences de réseau
- Cliquer sur Ethernet sur le côté gauche de la fenêtre
- Cliquer sur la roue dentée en bas à gauche pour afficher le menu de paramétrage
- Mettre l'interrupteur sur Rendre le service inactif
- Cliquez sur Appliquer
Rétablir le réseau
- Choisir Préférences Système dans le menu Apple
- Cliquer sur Réseau
- Choisir ¨Préférences de réseau
- Cliquer sur Ethernet sur le côté gauche de la fenêtre
- Cliquer sur la roue dentée en bas à gauche pour afficher le menu de paramétrage
- Mettre l'interrupteur sur Rendre le service actif
- Cliquez sur Appliquer
- Choisir Préférences Système dans le menu Apple
- Cliquer sur Réseau
- Choisir ¨Préférences de réseau
- Cliquer sur Ethernet sur le côté gauche de la fenêtre
- Dans l'onglet PPoE cocher la case afficher l'état PPoE dans la barre de menu
- Ceci ajouter une icône dans le menu pour activer ou désactiver à volonté l'accès Internet